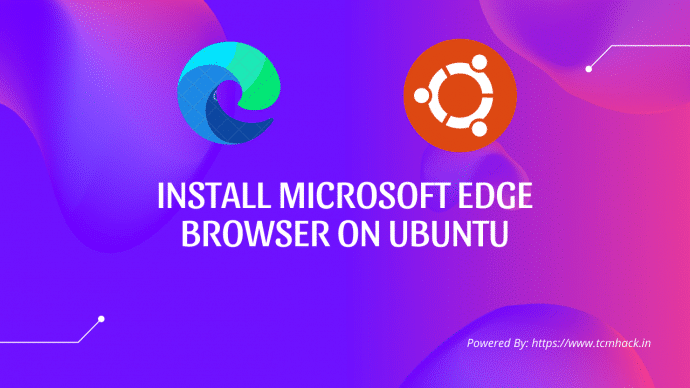Microsoft Edge is a fast, easy to use, and secure browser built for the modern web. The stable browser version is available on Windows, macOS, iOS, and Android, while the developer preview is available for Linux. Edge allows you to synchronize your bookmarks, history, and passwords on all your devices.
Edge is based on Chromium, the same open-source project used by Google Chrome browser, and it is compatible with the Chrome extensions.
This article explains how to install the Microsoft Edge Browser web browser on Ubuntu. The Edge developer preview does not include all the features and may not be stable enough to be used as the main browser.
Installing Edge Browser on Ubuntu
Installing Edge browser on Ubuntu is a pretty straightforward process. We’ll enable the Microsoft Edge repository from the command-line and install the package with apt.
- Update the packages index and install the dependencies by running the following command as a user with sudo privileges :
sudo apt update
sudo apt install software-properties-common apt-transport-https wget2. Import the Microsoft GPG key with wget :
wget -q https://packages.microsoft.com/keys/microsoft.asc -O- | sudo apt-key add -And enable the Edge browser repository by typing:
sudo add-apt-repository "deb [arch=amd64] https://packages.microsoft.com/repos/edge stable main"3. Once the apt repository is enabled , install the Edge package:
sudo apt install microsoft-edge-devAt this point, you have Edge installed on your Ubuntu system.
When a new version is released, you can update the Edge package through your desktop standard Software Update tool or by running the following commands in your terminal:
sudo apt update
sudo apt upgradeStarting Edge Browser
In the Activities search bar, type “Edge” and click on the icon to launch the application:

Edge can also be launched from the command-line by typing microsoft-edge.
When you start the browser for the first time, a window like the following will appear asking if you want to send usage statistic and diagnostic data to Microsoft:

Select according to your preference, and click OK to proceed.
From here, you can set up your new tab page, change the browser settings and install add-ons.
Conclusion
We’ve shown you how to install Microsoft Edge on your Ubuntu 20.04 desktop machine.
If you’ve previously used a different browser, like Chrome , Firefox, Chromium , or Opera, you can import your bookmarks and settings into Edge.
Feel free to leave a comment below.